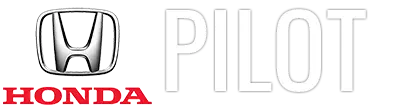Honda Pilot: Funcionamiento básico del sistema de audio
Para usar el sistema de audio, el modo de alimentación debe estar en ACCESORIOS o CONTACTO.
Botón
 (Inicio): Selecciónelo
para ir a la pantalla
de inicio.
(Inicio): Selecciónelo
para ir a la pantalla
de inicio.
Uso de la pantalla de audio/información
Botón
 (Atrás): Púlselo para
volver a la
pantalla anterior.
(Atrás): Púlselo para
volver a la
pantalla anterior.
Botones
 (Buscar/pista):
Presiónelo
para cambiar de canción.
(Buscar/pista):
Presiónelo
para cambiar de canción.
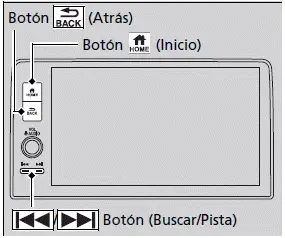
- Inicio
- Pantalla del sistema de audio/información
- Pantalla de inicio
- Actualizaciones del sistema
- Como actualizar de forma inalámbrica
- Ajuste del sonido
- Configuración pantalla
- Función de control de voz
- Reproducción de radio AM/FM
- Reproducción de DAB (Digital Audio Broadcasting, Radiodifusión de sonido digital)
- Reproducción de un iPod
- Reproducción de una unidad de memoria USB
- Reproducción de audio Bluetooth
- Conexión Wi-Fi
- Apple CarPlay
- Configuración de Apple CarPlay
- Android Auto
- Menú de Android Auto
- Uso de Android Auto con reconocimiento de voz
Inicio
La pantalla del sistema de audio aparece de color blanco cuando el modo de alimentación está en la posición de ACCESORIOS o CONTACTO. Al iniciarse, aparece la siguiente pantalla con un aviso legal.
Seleccione OK.
- Si no selecciona OK, el sistema cambiará automáticamente a la pantalla de inicio tras un período de tiempo.
- Si no hay registrado ningún dispositivo, seleccione OK y aparecerá la pantalla de emparejamiento de Bluetooth.
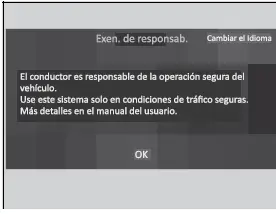
■ Para emparejar un teléfono móvil (cuando no hay ningún teléfono emparejado con el sistema)
1. Asegúrese de que el teléfono se encuentra en modo de búsqueda o visible.
2. Seleccione Honda Pilot (Honda HFT) en su teléfono.
- Si desea emparejar un teléfono desde la pantalla del sistema de audio, seleccione Buscar dispositivos y, a continuación, seleccione su teléfono cuando aparezca en la lista.
- Si marca la casilla No volver a mostrar esto, esta pantalla no se volverá a mostrar.
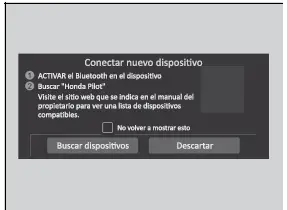
Pantalla del sistema de audio/información
Muestra el estatus de audio y fondo. Esta pantalla permite acceder a diversas opciones de configuración.
■ Cambio de la pantalla
■ Uso de la pantalla de audio/información
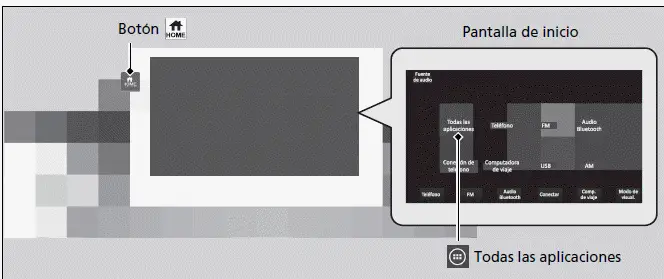
Pulse el botón
 para ir a la
pantalla de inicio.
para ir a la
pantalla de inicio.
Seleccione los siguientes iconos en la pantalla de inicio o tras seleccionar
 Todas las
aplicaciones.
Todas las
aplicaciones.
Funcionamiento de la pantalla táctil
- Utilice gestos simples (incluyendo tocar, deslizar y desplazar) para realizar ciertas funciones de audio.
- Algunos elementos pueden aparecer atenuados durante la conducción para evitar posibles distracciones.
- Puede seleccionarlos cuando el vehículo esté detenido o utilizar comandos de voz.
- El uso de guantes puede limitar o impedir la respuesta de la pantalla táctil.
Puede cambiar el ajuste de sensibilidad de la pantalla táctil.
■ Navegaci-ón*
Muestra la pantalla de navegación.
■ Teléfono
Muestra información del HFL/HFT.
* No disponible en todos los modelos
■ FM/AM/DAB*/USB/Audio Bluetooth
Muestra la información de audio para cada uno.
■ Config. general
Entra en la pantalla del menú de personalización.
■ Apple CarPlay/Android Auto
Muestra Apple CarPlay o Android Auto.
■ Configuración Vehículo
Muestra la pantalla de configuración del vehículo.
■ Computadora de viaje
Muestra la información de la computadora de viajes.
- Pestaña Trayecto actual: Muestra información del viaje actual.
- Pestaña Viaje A/Viaje B: Muestra información de la ruta actual y de las tres rutas anteriores.
La información se almacena cad a vez que se restablece el viaje A/B.
Para reiniciar el Viaje A/B, seleccione Ajustes y, a continuación, Eliminar historial de viaje.
Para cambiar el ajuste de restablecimiento del viaje A/B, seleccione Ajustes y a continuación Reinicio "Viaje A" (Trip A reset timing) o Reinicio "Viaje B" (Trip B reset timing).
■ Act. del sistema
Actualiza la versión del software del sistema de audio.
■ Reloj
Muestra el reloj.
■ TA*
Enciende y apaga la información sobre el tráfico.
■ Modo de visualización
Muestra la barra de brillo.
■ Brújula*
Muestra la pantalla de la brújula.
■ CabinTalk
Muestra la pantalla de CabinTalk.
* No disponible en todos los modelos
■ Configuración del fondo de pantalla
Puede cambiar, guardar y borrar el fondo en la pantalla de audio/información.
El fondo de pantalla configurado en Fondo de Pantalla del Reloj no se puede mostrar en la interfaz de información al conductor.
- Al importar archivos de fondo de pantalla, la imagen debe
estar en el directorio raíz de la unidad de memoria USB.
No se pueden importar las imágenes de una carpeta.
- El nombre de archivo debe tener menos de 64 bytes.
- El formato de archivo de imagen que se puede importar es BMP (bmp) o JPEG (jpg).
- El límite de tamaño de cada archivo individual es 10 MB.
- El tamaño máximo de la imagen es 4.096 × 2.304 píxeles.
Si el tamaño de imagen es inferior a 1.280 × 720 píxeles, la imagen aparece en el medio de la pantalla con una zona adicional en negro.
- Si la unidad de memoria USB no tiene imágenes, aparecerá el mensaje No se detectaron archivos.
Consulte lo siguiente para obtener más información sobre las unidades flash USB compatibles.
■ Importar fondo
Se pueden importar hasta 11 imágenes, una cada vez, para el fondo desde una unidad de memoria USB.
1. Conecte la unidad de memoria USB al puerto USB.
2. Pulse el botón
 .
.
3. Seleccione Reloj.
4. Seleccione Ajustes.
5. Seleccione Fondo de Pantalla del Reloj.
6. Seleccione Agregue más.
- El icono de las imágenes almacenadas en la unidad de memoria USB aparece en la lista.
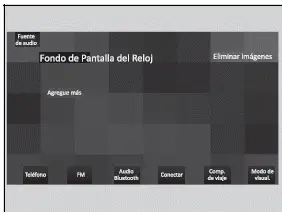
7. Seleccione la imagen que desea importar.
- Se pueden importar varias imágenes a la vez.
8. Seleccione OK.
- Se muestran las imágenes seleccionadas.
9. Seleccione Transferir.
- La pantalla volverá a la pantalla de ajuste de fondo de reloj.
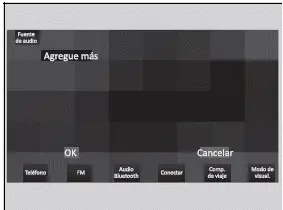
No puede eliminar los fondos de pantalla importados originalmente.
■ Seleccionar fondo
1. Pulse el botón
 .
.
2. Seleccione Reloj.
3. Seleccione Ajustes.
4. Seleccione Fondo de Pantalla del Reloj.
5. Seleccione la imagen que desea ajustar.
- La vista previa aparece en la pantalla.
6. Seleccione Guardar.
- Se muestra la pantalla de reloj configurada como fondo.
■ Ver un fondo de pantalla una vez establecido
1. Pulse el botón
 .
.
2. Seleccione Reloj.
■ Borrar fondo
1. Pulse el botón
 .
.
2. Seleccione Reloj.
3. Seleccione Ajustes.
4. Seleccione Fondo de Pantalla del Reloj.
5. Seleccione Eliminar imágenes.
6. Seleccione la imagen que desea eliminar.
- Se pueden importar varias imágenes a la vez.
7. Seleccione OK.
- Se muestran las imágenes seleccionadas.
8. Seleccione Borrar.
- La pantalla volverá a la pantalla de ajuste de fondo de reloj.
Pantalla de inicio
La pantalla de inicio tiene 2 páginas. Puede añadir hasta 6 páginas.
Pulse el botón
 para regresar
directamente a la primera
página de la pantalla de inicio desde cualquier página.
para regresar
directamente a la primera
página de la pantalla de inicio desde cualquier página.
■ Para mover a la pantalla siguiente
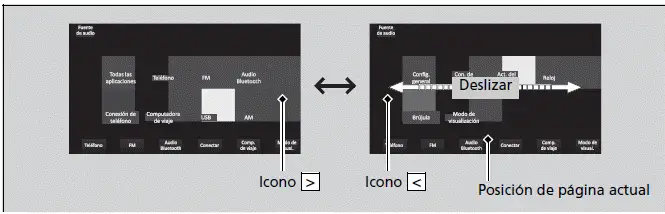
Seleccione
 o
o
 , o deslice la pantalla hacia la
izquierda o hacia la derecha para pasar a la
siguiente pantalla.
, o deslice la pantalla hacia la
izquierda o hacia la derecha para pasar a la
siguiente pantalla.
■ Para añadir iconos de aplicación en la pantalla de inicio
Es posible agregar iconos de aplicación a la pantalla de inicio.
1. Pulse el botón
 .
.
2. Seleccione Todas las aplicaciones.
3. Seleccione la casilla en las aplicaciones que desee.
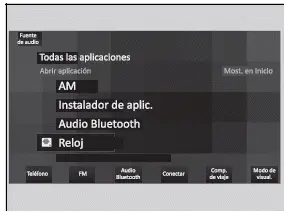
Las aplicaciones preinstaladas pueden no iniciarse con normalidad. Si esto sucede, será necesario restablecer el sistema.
Con la opción Restablecer los datos de fábrica, se restaurarán todos los ajustes a los valores predeterminados de fábrica.
En caso de que esas aplicaciones sigan sin iniciarse normalmente incluso después de realizar un Restablecer los datos de fábrica, póngase en contacto con el distribuidor.
■ Para mover los iconos en la pantalla de inicio
Puede cambiar la ubicación de los iconos en la pantalla de inicio.
1. Pulse el botón
 .
.
2. Mantenga pulsado un icono.
- La pantalla cambia a la pantalla de personalización.
3. Arrastre y suelte el icono allá donde desea que aparezca.
4. Seleccione Done.
- La pantalla volverá a la pantalla de inicio.
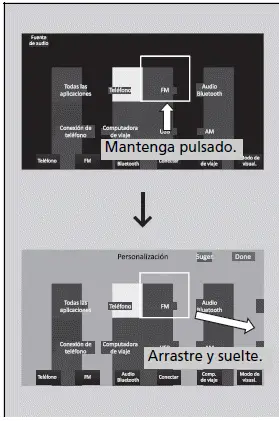
Seleccione Suger. para ver consejos. Para ocultarlos, vuelva a seleccionarlos.
■ Para quitar iconos de la pantalla de inicio
Puede quitar iconos de la pantalla de inicio.
1. Pulse el botón
 .
.
2. Mantenga pulsado un icono.
- La pantalla cambia a la pantalla de personalización.
3. Arrastre el icono que desea borrar y suéltelo sobre el área de encabezado.
- El icono desaparece de la pantalla de inicio.
4. Seleccione Done.
- La pantalla volverá a la pantalla de inicio.
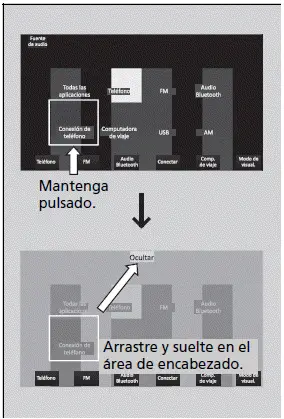
No puede eliminar el icono Todas las aplicaciones.
Las aplicaciones no se eliminan al quitar su icono de la pantalla de inicio.
Seleccione Suger. para ver consejos. Para ocultarlos, vuelva a seleccionarlos.
■ Para añadir iconos de acceso directo en la pantalla de inicio
Puede almacenar hasta seis iconos en la parte inferior de la pantalla de inicio.
1. Pulse el botón
 .
.
2. Mantenga pulsado un icono.
- La pantalla cambia a la pantalla de personalización.
3. Arrastre y suelte el icono que desee almacenar en la parte interior de la pantalla de inicio.
- Se crea un acceso directo con el icono.
4. Seleccione Done.
- La pantalla volverá a la pantalla de inicio.
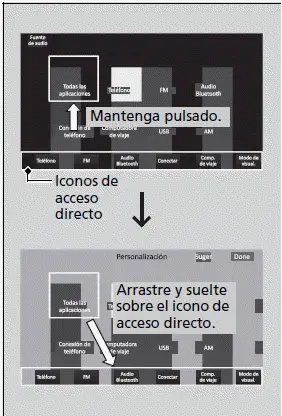
Seleccione Suger. para ver consejos. Para ocultarlos, vuelva a seleccionarlos.
■ Área de estado
1. Seleccione el icono de estado del sistema.
- Aparece el área de estado.
2. Seleccione un elemento para ver los detalles.
3. Pulse el botón
 o seleccione el
icono de
estado del sistema para cerrar el área.
o seleccione el
icono de
estado del sistema para cerrar el área.
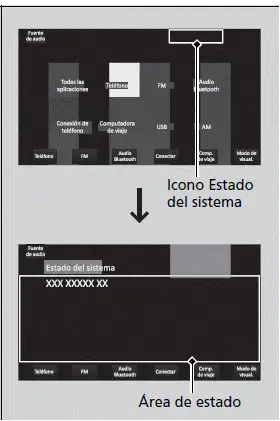
Actualizaciones del sistema
El firmware del sistema de audio se puede actualizar con una conexión Wi-Fi o con un dispositivo USB.
■ Cómo actualizar
Cuando la actualización del sistema de audio esté disponible, aparece la notificación en el área de estado. Utilice el siguiente procedimiento para actualizar el sistema.
1. Pulse el botón
 .
.
2. Seleccione Act. del sistema.
- Si Act. del sistema no aparece en la pantalla
de inicio, seleccione
 Todas las
aplicaciones.
Todas las
aplicaciones. - El sistema buscará actualizaciones.
- Si el icono de actualización aparece en la pantalla de inicio, seleccione el icono de estado.
3. Seleccione Descargar.
- Aparece una notificación en la pantalla para que el usuario acepte la descarga.
4. Seleccione Instalar ahora o Ins. con vehículo apag.
- Aparece una notificación en la pantalla si la actualización se realiza con éxito.
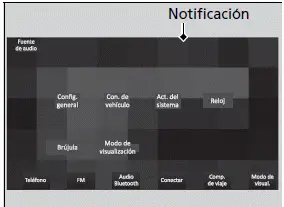
Puede actualizar el sistema mediante Wi-Fi pero no puede utilizar el portal cautivo que requiere inicio de sesión o aceptación de los términos de uso en el navegador.
La descarga se cancelará si:
- Se corta la conexión Wi-Fi.
- Detiene el motor y la batería tiene poca carga.
La descarga se iniciará de nuevo la próxima vez que se establezca una conexión Wi-Fi.
Para el funcionamiento con la batería, Ins. con vehículo apag no puede seleccionarse si la batería tiene poca carga. Si desea instalar los datos actualizados, recargue la batería o seleccione Instalar ahora.
■ Ajustes de actualizaciones del sistema
Se pueden configurar los siguientes ajustes.
- Descarga automática
- Estado de la versión
- Configuración de conexión
- Historial de actualización
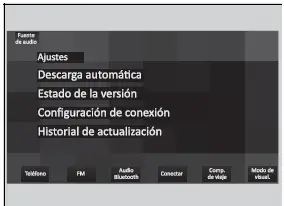
■ Ajustes de descarga automática
Utilice el siguiente procedimiento para cambiar al ajuste de descarga automática.
1. Pulse el botón
 .
.
2. Seleccione Act. del sistema.
- Si Act. del sistema no aparece en la pantalla de inicio, seleccione
 Todas las
aplicaciones.
Todas las
aplicaciones.
3. Seleccione Ajustes.
4. Seleccione Descarga automática.
5. Seleccione el punto de acceso y Activar.
- Si no desea actualizaciones del sistema automáticas, seleccione Desactivar.
■ Consulte el estado de actualización y versión
Utilice el siguiente procedimiento para confirmar el estado de actualización y versión.
1. Pulse el botón
 .
.
2. Seleccione Act. del sistema.
- Si Act. del sistema no aparece en la pantalla de inicio, seleccione
 Todas las
aplicaciones.
Todas las
aplicaciones.
3. Seleccione Ajustes.
4. Seleccione Estado de la versión.
■ Configuración de conexión
Use el siguiente procedimiento para conectarse a Internet mediante una red Wi-Fi.
1. Pulse el botón
 .
.
2. Seleccione Act. del sistema.
- Si Act. del sistema no aparece en la pantalla de inicio, seleccione
 Todas las
aplicaciones.
Todas las
aplicaciones.
3. Seleccione Ajustes.
4. Seleccione Configuración de conexión.
5. Seleccione OK.
6. Seleccione un punto de acceso de la lista de redes.
- Para conectarse a un punto de acceso que no se detecte automáticamente, seleccione Opciones y Agregar red.
7. Introduzca la contraseña.
- Si marca la casilla Utilice esta red para desc. automáticamente act. del sistema, puede establecer la red que se usará para las actualizaciones del sistema.
8. Seleccione Conectar.
■ Consulte el historial de actualización
Utilice el siguiente procedimiento para confirmar el historial de actualización.
1. Pulse el botón
 .
.
2. Seleccione Act. del sistema.
- Si Act. del sistema no aparece en la pantalla de inicio, seleccione
 Todas las
aplicaciones.
Todas las
aplicaciones.
3. Seleccione Ajustes.
4. Seleccione Historial de actualización.
Como actualizar de forma inalámbrica
■ Configuración del modo de conexión inalámbrico
1. Pulse el botón
 .
.
2. Seleccione Act. del sistema.
- Si Act. del sistema no aparece en la pantalla de inicio, seleccione
 Todas las
aplicaciones.
Todas las
aplicaciones.
3. Seleccione Ajustes.
4. Seleccione Configuración de conexión.
5. Seleccione OK.
6. Seleccione un punto de acceso de la lista de redes.
- Para conectarse a un punto de acceso que no se detecte automáticamente, seleccione Opciones y Agregar red.
7. Introduzca la contraseña.
- Si marca la casilla Utilice esta red para desc. automáticamente act. del sistema, puede establecer la red que se usará para las actualizaciones del sistema.
8. Seleccione Conectar.
■ Cómo actualizar
1. Pulse el botón
 .
.
2. Seleccione Act. del sistema.
- Si Act. del sistema no aparece en la pantalla de inicio, seleccione
 Todas las
aplicaciones.
Todas las
aplicaciones.
3. Seleccione Vía Wi-Fi.
4. Seleccione Descargar.
- Aparece una notificación en la pantalla para que el usuario acepte la descarga.
5. Seleccione Instalar ahora o Ins. con vehículo apag.
- Aparece una notificación en la pantalla si la actualización se realiza con éxito.
■ Como actualizar con un dispositivo USB
Se recomienda un dispositivo USB con un espacio libre de como mínimo 8 GB o más.
Asegúrese de eliminar cualquier inventario o archivo de actualización anterior del dispositivo USB antes de iniciar el proceso de actualización de USB.
Consulte lo siguiente para obtener más información sobre las unidades flash USB compatibles.
■ Descargue los archivos de actualización del servidor
1. Pulse el botón
 .
.
2. Seleccione Act. del sistema.
- Si Act. del sistema no aparece en la pantalla de inicio, seleccione
 Todas las
aplicaciones.
Todas las
aplicaciones.
3. Seleccione Otros métodos.
4. Seleccione Vía USB.
- Aparee una notificación en la pantalla.
5. Conecte un dispositivo USB en el puerto USB.
- Se copian los datos de inventario al dispositivo USB.
6. Retire el dispositivo USB del puerto USB.
7. Conecte el dispositivo USB al ordenador y descargue los archivos de actualización.
- Siga el enlace para descargar los archivos de actualización necesarios. Consulte https://usb.honda.com para obtener las instrucciones.
■ Actualizar el sistema de audio
1. Pulse el botón
 .
.
2. Seleccione Act. del sistema.
3. Seleccione Otros métodos.
4. Seleccione Vía USB.
- Aparee una notificación en la pantalla.
5. Conecte el dispositivo USB con los archivos de actualización al puerto USB.
- Aparee una notificación en la pantalla.
6. Seleccione Instalar ahora.
- Aparece una notificación en la pantalla si la actualización se realiza con éxito.
Ajuste del sonido
1. Pulse el botón
 .
.
2. Seleccione un icono de fuente de audio.
3. Seleccione Sonido.
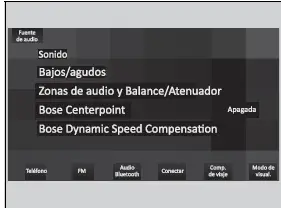
Seleccione un elemento de las siguientes:
- Bajos/agudos: Agudos, Alc. medio, Bajos
- Zonas de audio y Balance/Atenuador*1: Solo el conductor, Solo adelante, Solo atrás, Vehículo completo, Balance, Atenuador
- Bose Centerpoint*1: Permite activar o desactivar Bose CenterPoint.
- Bose Dynamic Speed Compensation*1: Permite establecer el aumento de volumen.
- Balance/atenuador*2: Balance / atenuador
- Compen. del volumen con la velocidad*2: Permite establecer el aumento de volumen.
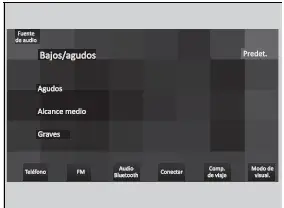
La función Bose Dynamic Speed Compensation*1/ Compen. del volumen con la velocidad (SVC)*2 ajusta el volumen según la velocidad del vehículo. Cuando se va más rápido, el volumen de audio aumenta. Cuando se va más lento, el volumen de audio disminuye.
También puede ajustar el sonido con el procedimiento siguiente:
1. Pulse el botón
 .
.
2. Seleccione Config. general.
3. Seleccione Sonido.
Zonas de audio y Balance/Atenuador*1
Puede seleccionar de dónde viene el sonido seleccionado una de las siguientes opciones de altavoces:
- Vehículo completo: todos los altavoces emiten sonido.
- Solo el conductor: solo emite sonido el altavoz junto al asiento del conductor.
- Solo adelante: solo emiten sonido los altavoces frontales.
- Solo atrás: solo emiten sonido los altavoces traseros
Para restablecer cada ajuste para Bajos/agudos, Zonas de audio y Balance/Atenuador*1, Bose Dynamic Speed Compensation*1, Balance/atenuador*2 y Compen. del volumen con la velocidad*2, seleccione Predet. en cada pantalla de ajuste.
*1 : Modelos con BOSE AMP
*2 : Modelos con Normal AMP
Configuración pantalla
Puede fijar el brillo de la pantalla.
Puede ajustar el brillo de la pantalla deslizando o pulsando en la barra de brillo.
También puede cambiar la luminosidad de la pantalla con los procedimientos siguientes:
1. Pulse el botón
 .
.
2. Seleccione Config. general.
3. Seleccione Pantalla.
4. Seleccione el ajuste que desee.
Para restablecer los ajustes, seleccione Predet.
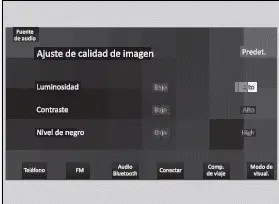
■ Cambio manual del modo de pantalla
Seleccione Modo de visualización.
- La barra de brillo aparecerá durante unos segundos.
- Seleccione
 o
o
 para ajustar el brillo.
para ajustar el brillo. - Seleccione Pant. DES. para apagar la
pantalla. Para encender la pantalla, pulse el
botón
 o
o
 .
.
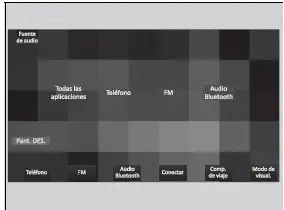
■ Selección de una fuente de audio

Seleccione Fuente de audio en el área de encabezado y, a continuación, seleccione un icono en la lista de fuentes para cambiar a la fuente de audio.
■ Limitaciones del funcionamiento manual
Algunas funciones manuales no están habilitadas o no funcionan mientras el vehículo está en movimiento.
No se puede seleccionar una opción que está desactivada hasta que no se detenga el vehículo.
Función de control de voz
El vehículo incluye un sistema de control de voz que permite un funcionamiento de manos libres.
El sistema de control por voz utiliza el botón
 (Hablar) del volante y un
micrófono cerca de
las luces de lectura del techo.
(Hablar) del volante y un
micrófono cerca de
las luces de lectura del techo.
Al oprimir el botón
 ,
un mensaje de ayuda le pregunta
qué desea hacer. Oprima y suelte el botón
,
un mensaje de ayuda le pregunta
qué desea hacer. Oprima y suelte el botón
 de nuevo para
omitir este mensaje y proporcionar un comando.
de nuevo para
omitir este mensaje y proporcionar un comando.
■ Reconocimiento de voz
Para lograr un reconocimiento de voz óptimo al utilizar el sistema de control por voz:
- Asegúrese de que aparece la pantalla correcta para el comando de voz que
está utilizando.
El sistema solo reconoce determinados comandos.
- Cierra las ventanas y el techo panorámico*.
- Ajuste las salidas de aire del salpicadero y laterales para que el aire no sople sobre el micrófono del techo.
- Hable claramente con voz natural, sin hacer pausas entre las palabras.
- Reduzca el ruido de fondo si es posible. El sistema puede malinterpretar el comando si está hablando más de una persona al mismo tiempo.
El sistema de control de voz solo se puede utilizar desde el asiento del conductor porque la unidad de micrófono elimina los ruidos del lado del acompañante.
■ Pantalla del portal de voz
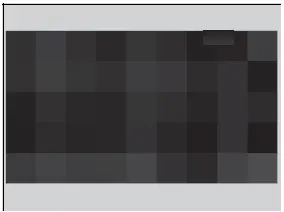
Al pulsar el botón
 (hablar),
aparecen en la
pantalla los comandos de voz disponibles.
(hablar),
aparecen en la
pantalla los comandos de voz disponibles.
Para obtener una lista completa de comandos, diga "Ajuda" después del aviso acústico.
Según el modo seleccionado, los comandos visualizados son distintos en la pantalla del portal de voz. Los comandos reconocidos son los mismos independientemente de la pantalla que se seleccione.
Modo Normal: Se muestra una lista de comandos de ejemplo para completar rápidamente la función que desee.
Modo Asistir: Se muestra una lista de comandos básicos para guiarle paso a paso por el menú de voz.
Puede cambiar el modo en la pantalla Config. general.
El sistema solo reconoce los comandos de las siguientes páginas, en determinadas pantallas.
No se reconocen los comandos de voz de estilo libre.
■ Comandos generales
Cuando la pantalla del portal de voz se abra, cambiará a la pantalla principal de cada función usando los comandos globales.
- Búsqueda de Música
- AM
- FM
- Teléfono
- Navegación*
■ Comandos de teléfono
Solo se puede utilizar cuando el teléfono está conectado. Cuando el sistema reconoce el comando Teléfono, la pantalla cambia a la pantalla dedicada para el reconocimiento de voz del teléfono.
■ Comandos de teléfono
- Llamar a <nombre>
- Llamar a <número>
El sistema reconoce un único nombre de contacto de la agenda telefónica. Si hay un nombre completo registrado en el campo del nombre, el sistema reconoce el nombre y el apellido como un nombre de contacto.
Los comandos de llamada telefónica no están disponibles si se utiliza Apple CarPlay.
■ Instrucciones de audio
Cuando el sistema reconoce el comando Audio, la pantalla cambia a la pantalla dedicada para el reconocimiento de voz del sistema de audio.
■ Comandos FM
- Sintonizar <frec. FM>
■ Comandos AM
- Sintonizar <frec. AM>
■ Comandos de iPod
- Mostrar álbum <nombre>
- Mostrar artista <nombre>
- Mostrar género <nombre>
- Mostrar lista rep <nomb>
- Repr. <artista> <álbum>
- Reproducir
- Reproducir álbum <nomb>
- Reproducir artista <nomb>
- Reprod. género <nombre>
- Reproducir música <text:media_combo>
- Repr. lista reprod. <nom>
- Reproducir canción <nom>
■ Comandos de USB
- Mostrar álbum <nombre>
- Mostrar artista <nombre>
- Mostrar lista rep <nomb>
- Repr. <artista> <álbum>
- Reproducir
- Reproducir álbum <nomb>
- Reproducir artista <nomb>
- Reproducir música <text:media_combo>
- Repr. lista reprod. <nom>
- Reproducir canción <nom>
■ Comandos de navegación*
La pantalla cambia a la pantalla de navegación.
■ Comandos estándares
- Ayuda voz
- Cancelar
- Atrás
Ayuda de voz son lecturas de las instrucciones por voz para ayuda de la pantalla actual.
■ Comandos Lista
- Anterior
- Siguiente
- Sí
- No
Reproducción de radio AM/FM
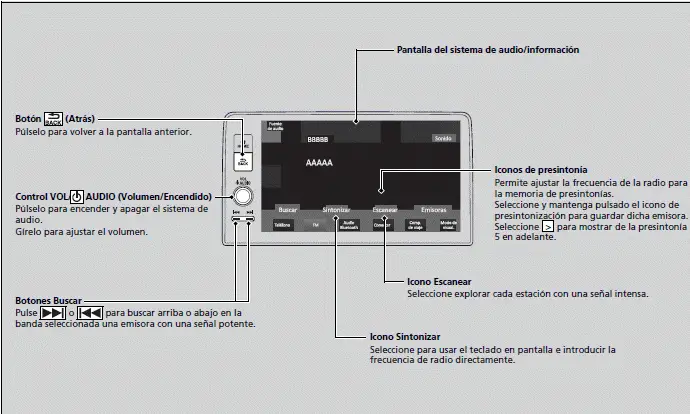
■Memoria de presintonías
Para memorizar una emisora:
1. Sintonice la emisora que desee.
2. Seleccione y mantenga pulsado el icono de presintonización para guardar dicha emisora.
- Seleccione Mant. pres. para presintonizar una emisora nueva.
El indicador ST aparece en la pantalla para indicar emisiones de FM en estéreo.
No está disponible la reproducción de AM en estéreo.
Cambio del modo de audio Gire la rueda de selección izquierda o seleccione Fuente de audio en la pantalla.
Se pueden almacenar 12 emisoras AM/FM en la memoria de presintonías.
■ Lista de emisoras
Indica las estaciones más potentes en la banda seleccionada.
1. Seleccione Emisoras para ver una lista.
2. Seleccione la estación.
■ Actualización manual
Actualiza la lista de estaciones en cualquier momento.
1. Seleccione Emisoras para ver una lista.
2. Seleccione Actual.
■ Escanear
Realiza una reproducción de muestra para escuchar las estaciones más potentes
en la banda
seleccionada durante 10 segundos. Para desactivar la exploración, seleccione
Detener o
pulse el botón
 .
.
■ Sistema de radiodifusión de datos (RDS)*
Proporciona datos de texto relacionados con la estación de FM compatible con RDS.
Cuando escoge una estación de FM compatible con RDS, el sistema RDS se activa automáticamente y la pantalla de frecuencias muestra el nombre de la estación. Sin embargo, cuando las señales de la estación se debilitan, la pantalla pasa a mostrar la frecuencia en lugar del nombre de la estación.
■ Búsqueda de una estación RDS en la lista de estaciones
1. Seleccione Emisoras para mostrar una lista mientras escucha una emisora de FM.
2. Seleccione la estación.
■ Actualización manual
Actualiza la lista de estaciones en cualquier momento.
1. Seleccione Emisoras para mostrar una lista mientras escucha una emisora de FM.
2. Seleccione Actual.
■ Anuncios de tráfico (TA)*
La función de TA en espera permite al sistema estar a la espera de anuncios de tráfico en cualquier modo mientras la función está activada. La última emisora sintonizada debe ser una emisora de programas de tráfico compatible con RDS.
Para activar la función: Seleccione TA. Cuando se inicie un anuncios de tráfico, la pantalla de información aparecerá en la pantalla del sistema de audio/información. El sistema regresa al último modo seleccionado una vez finalizado el anuncio de tráfico.
- Si desea regresar al último modo seleccionado durante el anuncio de tráfico, seleccione Detener.
Para apagar la función: Vuelva a seleccionar TA.
El indicador TA aparece en el área de encabezado mientras la función de espera de TA está activada.
Si selecciona Escanear mientras la función de TA en espera está activada, el sistema solamente busca emisoras TP.
Si se selecciona TA mientras el anuncio de tráfico está activado no se cancela la función de TA en espera.
■ Ajustes*
Cambia los ajustes de RDS.
1. Seleccione Ajustes.
2. Seleccione una opción.
- TA-Información: Enciende y apaga la información sobre el tráfico. (Encendido/ Apagada*1)
- AF: Se enciende y apaga para cambiar automáticamente la frecuencia del mismo programa a medida que se cambia de región. (Encendido/Apagada*1)
- REG: Se enciende y apaga para mantener las mismas emisoras dentro de esa región aunque se debilite la señal. (Encendido*1/Apagada)
- Noticias: Se enciende y apaga para sintonizar automáticamente el
programa de noticias.
(Encendido/Apagada*1)
*1 : Configuración inicial
* No disponible en todos los modelos
Reproducción de DAB (Digital Audio Broadcasting, Radiodifusión de sonido digital)
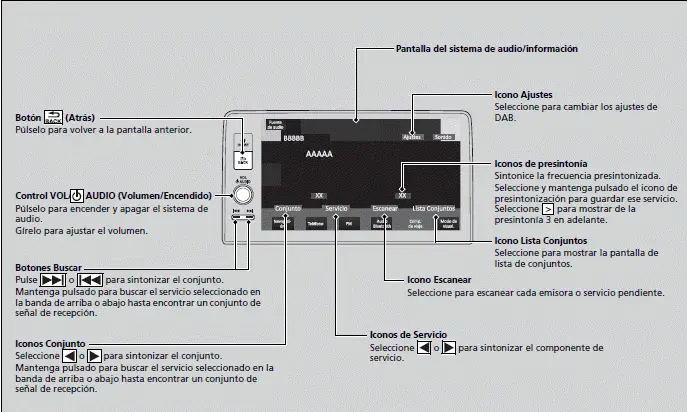
■Memoria de presintonías
Para memorizar un servicio:
1. Sintonice la emisora que desee.
2. Seleccione y mantenga pulsado el icono de presintonización para guardar dicha emisora.
- Seleccione Mant. pres. para presintonizar una emisora nueva.
Cambio del modo de audio
Gire la rueda de selección izquierda o seleccione Fuente de audio en la pantalla.
Se pueden almacenar 12 emisoras DAB en la memoria de presintonías.
■ Lista de conjuntos
Muestra los conjuntos con señal de recepción en el servicio seleccionado.
1. Seleccione Lista Conjuntos para ver una lista.
2. Seleccione el conjunto.
■ Actualización manual
Actualiza la lista de conjuntos disponibles en cualquier momento.
1. Seleccione Lista Conjuntos para ver una lista.
2. Seleccione Actual.
■ Escanear
Permite escuchar una muestra de cada uno de los servicios o conjuntos con señal de recepción para el servicio seleccionado durante 10 segundos.
1. Seleccione Escanear.
Para desactivar la exploración, seleccione Detener o pulse el botón
 .
.
■ Ajustes
Cambia los ajustes de DAB.
1. Seleccione Ajustes.
2. Seleccione la opción que desea cambiar.
Reproducción de un iPod
Conecte el iPod mediante el conector USB al puerto USB y después seleccione el modo USB.
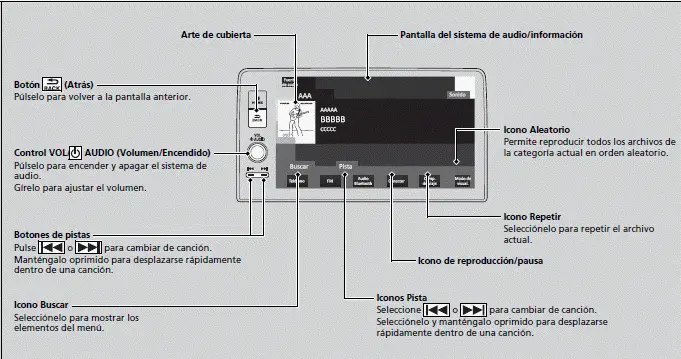
Las funciones disponibles varían según el modelo o la versión. Algunas funciones pueden no estar disponibles en el sistema de audio del vehículo.
Si se produce algún problema, puede aparecer un mensaje de error en la pantalla del sistema de audio/información.
Si utiliza la app de música de su iPhone/iPod mientras el teléfono está conectado al sistema de audio, puede que ya no pueda volver a utilizar la misma app en la pantalla de audio/información.
Vuelva a conectar el dispositivo si es necesario.
Si se conecta un iPhone o un smartphone mediante Apple CarPlay o Android Auto, la fuente iPod/USB deja de estar disponible y los archivos de audio del teléfono solo pueden reproducirse desde Apple CarPlay o Android Auto.
■ Cómo seleccionar una canción de la lista de búsqueda de música
1. Seleccione Buscar.
2. Seleccione una categoría de búsqueda (por ejemplo, Artistas, Álbumes, etc.).
3. Continúe haciendo selecciones hasta que encuentre la canción de su elección.
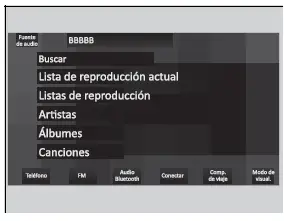
■ Cómo seleccionar un modo de categoría
Puede seleccionar los modos de orden aleatorio y repetición al reproducir un archivo.
■ Aleatorio/Repetir
Seleccione el icono Aleatorio o repetir varias veces hasta ir al modo deseado.
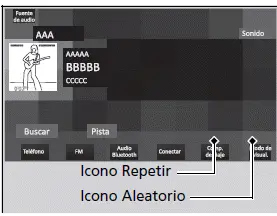
■ Para desactivar un modo de categoría
Seleccione el modo que desee desactivar.
Elementos del menú modo de categoría
Aleatorio
 Aleatorio desactivado:
Desactiva el modo
aleatorio.
Aleatorio desactivado:
Desactiva el modo
aleatorio.
 Mezclar todas las canciones:
Permite reproducir
todas las canciones disponibles en una lista seleccionada en
orden aleatorio.
Mezclar todas las canciones:
Permite reproducir
todas las canciones disponibles en una lista seleccionada en
orden aleatorio.
Repetir
 Repetir desactivado: El modo
de repetición está
desactivado.
Repetir desactivado: El modo
de repetición está
desactivado.
 Repetir canción: Repite la
canción actual.
Repetir canción: Repite la
canción actual.
 Repetir todo: Permite
repetir todas las canciones.
Repetir todo: Permite
repetir todas las canciones.
Reproducción de una unidad de memoria USB
El sistema de audio lee y reproduce archivos de audio y vídeo* de un dispositivo de memoria USB en formato MP3, WMA, AAC*1, FLAC, WAV, AVI*, MP4*, MKV*, WMV* o ASF*.
Conecte la unidad de memoria USB al puerto USB y oprima el puerto correspondiente.
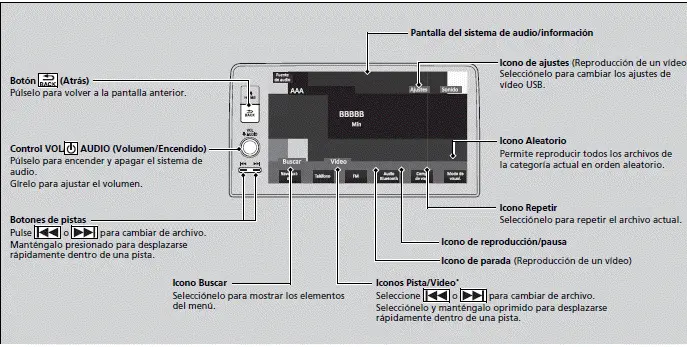
*1: En esta unidad solo se pueden reproducir archivos en formato AAC grabados con iTunes.
Utilice las unidades de memoria USB recomendadas.
No se pueden reproducir archivos WMA protegidos con gestión de derechos digitales (DRM).
El sistema de audio mostrará Archivo no reproducible y saltará al archivo siguiente.
Si se produce algún problema, puede aparecer un mensaje de error en la pantalla del sistema de audio/información.
Consulte lo siguiente para obtener más información sobre las unidades flash USB compatibles.
■ Cómo seleccionar un archivo de la lista de búsqueda de música
1. Seleccione Buscar.
Modelos de México
2. Seleccione una categoría de búsqueda (por ejemplo, Artistas, Álbumes, etc.).
3. Continúe haciendo selecciones hasta que encuentre la canción de su elección.
Excepto modelos de México
2. Seleccione Lista de reproducción actual, Música o Video.
3. Continúe haciendo selecciones hasta que encuentre el archivo de su elección.
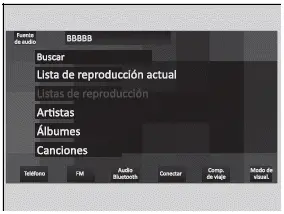
■ Cómo seleccionar un modo de categoría
Puede seleccionar los modos de repetición y aleatorio al reproducir un archivo.
■ Aleatorio/Repetir
Seleccione el icono Aleatorio o repetir varias veces hasta ir al modo deseado.
■ Para desactivar un modo de categoría
Seleccione el modo que desee desactivar.
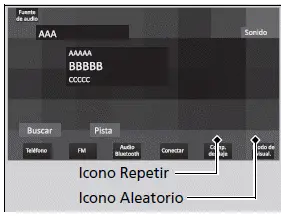
Elementos del menú modo de categoría
Aleatorio
 Aleatorio desactivado:
Desactiva el modo
aleatorio.
Aleatorio desactivado:
Desactiva el modo
aleatorio.
 Todas las pistas en
aleatorio: Reproduce todos los
archivos en orden aleatorio.
Todas las pistas en
aleatorio: Reproduce todos los
archivos en orden aleatorio.
 Aleatorio en carpeta:
Reproduce todos los archivos
de la carpeta actual en orden aleatorio.
Aleatorio en carpeta:
Reproduce todos los archivos
de la carpeta actual en orden aleatorio.
Repetir
 Repetir desactivado: El modo
de repetición está
desactivado.
Repetir desactivado: El modo
de repetición está
desactivado.
 Repetir pista: Repite el
archivo actual.
Repetir pista: Repite el
archivo actual.
 Repetir carpeta: Repite
todos los archivos de la
carpeta actual.
Repetir carpeta: Repite
todos los archivos de la
carpeta actual.
Al reproducir un archivo de vídeo*:
 Detener: Seleccione esta
opción para detener un
archivo.
Detener: Seleccione esta
opción para detener un
archivo.
 : Seleccione
: Seleccione
 para encoger una pantalla de
vídeo. Seleccione
para encoger una pantalla de
vídeo. Seleccione
 para ampliar una
pantalla de video.
para ampliar una
pantalla de video.
■ Ajustes*
Cambie los ajustes de USB mientras reproduce un archivo de vídeo.
1. Ajustes.
2. Seleccione una opción.
- Ajustes de imagen: Permite cambiar el brillo de la pantalla de audio/información. Para restablecer los ajustes, seleccione Predet. (Luminosidad/Contraste/Nivel de negro/ Color (Colour)/Tinte).
- Relación de aspecto: Selecciona un modo de visualización con una relación de aspecto diferente. (Original/Normal*1/Completo/Zoom)
- Superponer la ubicación del reloj: Permite cambiar la disposición de la
vista de reloj.
(Superior derecho (Upper right)*1/Superior izquierdo (Upper left)/Inferior derecho (Lower right)/Inferior izquierdo (Lower left)/Apagada)
*1 : Configuración inicial
* No disponible en todos los modelos
Reproducción de audio Bluetooth
El sistema de audio permite escuchar música desde un teléfono compatible con Bluetooth.
Esta función está disponible cuando el teléfono está emparejado y conectado al sistema Bluetooth HandsFreeLink (HFL)*/teléfono de manos libres* del vehículo.
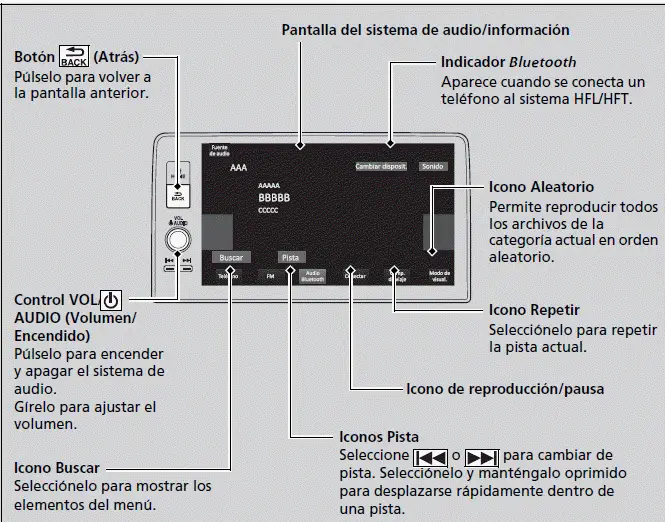
No todos los teléfonos con Bluetooth y con emisión continua de audio son compatibles con el sistema.
Para comprobar si tu teléfono es compatible, consulte a un distribuidor.
En algunos países, puede ser ilegal realizar algunas funciones de dispositivos de datos durante la conducción.
Solo se puede utilizar un único teléfono a la vez con el sistema HFL/HFT.
Cuando hay más de dos teléfonos emparejados en el vehículo, el sistema se conecta automáticamente al teléfono prioritario. Puede dar prioridad a un teléfono en la lista de dispositivos Bluetooth.
El teléfono conectado para audio Bluetooth puede ser diferente.
Si hay más de un teléfono emparejado con el sistema HFL/ HFT, puede haber un retardo antes de que el sistema inicie la reproducción.
En algunos casos, puede que el nombre del artista, el álbum o la pista no aparezcan correctamente.
Es posible que algunas funciones no estén disponibles en algunos dispositivos.
Si hay un teléfono conectado mediante Apple CarPlay o
Android Auto, el audio Bluetooth de ese teléfono no está
disponible. Sin embargo, con un segundo teléfono
previamente emparejado puede transmitir audio Bluetooth
seleccionando
 en la lista de
dispositivos Bluetooth.
en la lista de
dispositivos Bluetooth.
■ Para reproducir archivos de audio Bluetooth
1. Asegúrese de que el teléfono está emparejado y conectado al sistema.
2. Seleccione el modo de audio Bluetooth.
Si no se reconoce el teléfono, es posible que ya se haya conectado otro teléfono compatible con HFL/ HFT pero no compatible con audio Bluetooth.
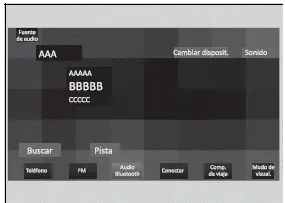
Para reproducir los archivos de audio, es posible que necesite manejar el teléfono. En ese caso, siga las instrucciones de funcionamiento del fabricante del teléfono.
Al cambiar a otro modo se pausa la música que se está reproduciendo desde el teléfono.
Puede cambiar el teléfono conectado seleccionando Cambiar disposit.
■ Para reproducir o realizar una pausa de un archivo
Seleccione el icono de reproducción/pausa.
■ Búsqueda de música
1. Seleccione Buscar.
2. Seleccione una categoría de búsqueda (p. ej., Álbumes).
3. Seleccione un elemento.
- Se inicia la reproducción de la selección.
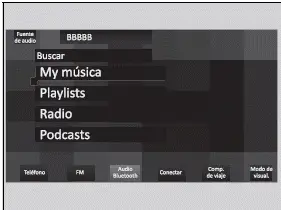
Dependiendo del dispositivo Bluetooth conectado, puede que no aparezcan algunas listas o ninguna de ellas.
■ Cómo seleccionar un modo de categoría
Puede seleccionar los modos de orden aleatorio y repetición al reproducir un archivo.
■ Aleatorio/Repetir
Seleccione el icono Aleatorio o repetir varias veces hasta ir al modo deseado.
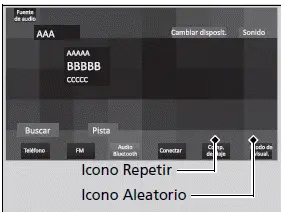
■ Para desactivar un modo de categoría
Seleccione el modo que desee desactivar.
Elementos del menú modo de categoría
Aleatorio
 Aleatorio desactivado:
Desactiva el modo aleatorio.
Aleatorio desactivado:
Desactiva el modo aleatorio.
 Mezclar todas las canciones:
Permite reproducir
todas las canciones disponibles en una lista seleccionada en
orden aleatorio.
Mezclar todas las canciones:
Permite reproducir
todas las canciones disponibles en una lista seleccionada en
orden aleatorio.
Repetir
 Repetir desactivado: El modo
de repetición está
desactivado.
Repetir desactivado: El modo
de repetición está
desactivado.
 Repetir canción: Repite la canción
actual.
Repetir canción: Repite la canción
actual.
 Repetir grupo: Repite el grupo
actual.
Repetir grupo: Repite el grupo
actual.
 Repetir todo: Permite repetir todas
las canciones.
Repetir todo: Permite repetir todas
las canciones.
Dependiendo del dispositivo Bluetooth conectado, puede que no aparezcan algunas funciones o ninguna de ellas.
Conexión Wi-Fi
Este vehículo está equipado con conectividad Wi-Fi. Puede conectarse a un punto de acceso Wi-Fi o un dispositivo de comunicación externos.
Wi-Fi y Wi-Fi Direct son marcas comerciales registradas de Wi-Fi Alliance.

■ Conexión del vehículo a un punto de acceso Wi-Fi
1. Pulse el botón
 .
.
2. Seleccione Config. general.
3. Seleccione Conexiones.
4. Seleccione Wi-Fi.
5. Seleccione OK.
6. Seleccione un punto de acceso de la lista de redes.
- Para conectarse a un punto de acceso que no se detecte automáticamente, seleccione Opciones y Agregar red.
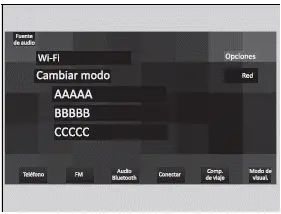
7. Introduzca la contraseña.
- Si marca la casilla Utilice esta red para desc. automáticamente act. del sistema, puede establecer la red que se usará para las actualizaciones del sistema.
8. Seleccione Conectar.
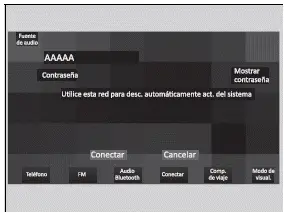
No puede realizar el procedimiento de ajuste con el vehículo en movimiento. Estacione en un lugar seguro para ajustar el sistema de audio en modo Wi-Fi.
Algunos operadores de telefonía móvil cobran por el anclaje y el uso de datos del teléfono inteligente. Compruebe el contrato de datos de su teléfono.
Compruebe el manual del teléfono para averiguar si el teléfono tiene conectividad Wi-Fi.
Puede confirmar si la conexión Wi-Fi está o no activada
mediante el icono del área de estado
 del sistema.
del sistema.
La velocidad de transmisión y otros elementos no se muestran en esta pantalla.
■ Desactivación de la conexión Wi-Fi
1. Seleccione Cambiar modo.
2. Seleccione Apagada.
Apple CarPlay
Si conecta un iPhone compatible con Apple CarPlay al sistema a través del puerto USB o de forma inalámbrica, puede utilizar la pantalla del sistema de audio/información, en lugar de la pantalla del iPhone, para hacer llamadas de teléfono, escuchar música, ver mapas (navegación) y acceder a mensajes.
Solo el iPhone 5 o versiones más recientes con iOS 8.4 o posterior son compatibles con Apple CarPlay.
Recomendamos utilizar el SO más reciente.
Estacione en un lugar seguro antes de conectar el iPhone a Apple CarPlay y al iniciar cualquier aplicación compatible.
Para acceder directamente a la función del teléfono Apple CarPlay, seleccione Teléfono en la pantalla de inicio.
Mientras está conectado a Apple CarPlay, las llamadas solo se hacen a través de Apple CarPlay. Si desea hacer una llamada con HandsFreeLink/teléfono de manos libres (HFT), desactive Apple CarPlay.
Mientras el iPhone está conectado a Apple CarPlay, no es posible usar el audio Bluetooth ni el sistema Bluetooth HandsFreeLink/teléfono de manos libres (HFT). Sin embargo, otros teléfonos previamente asociados pueden transmitir audio a través de Bluetooth mientras que Apple CarPlay está conectado.
Apple CarPlay y Android Auto no se pueden ejecutar al mismo tiempo.
Para obtener detalles sobre los países y regiones donde está disponible Apple CarPlay, así como información relativa a la función, consulte la página principal de Apple.
■ Menú de Apple CarPlay
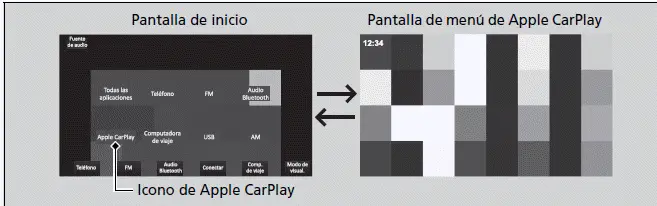
- Teléfono
Permite acceder a la lista de contactos, hacer llamadas telefónicas o escuchar el buzón de voz. - Messages
Permite ver y responder a los mensajes de texto, o hacer que los mensajes recibidos se lean en voz alta. - Música
Permite reproducir la música almacenada en el iPhone. - Mapas
Permite ver mapas de Apple Maps y utilizar la función de navegación como lo haría en el iPhone.
Modelos con sistema de navegación
Solo un sistema de navegación (la navegación preinstalada o Apple CarPlay) puede ofrecer indicaciones a la vez. Al utilizar un sistema, las indicaciones para llegar a cualquier destino previamente fijado en el otro sistema se cancelan, y es el sistema usado actualmente el que le dirige a su destino.
- Honda
Seleccione el icono Honda para volver a la pantalla de inicio. -

Permite volver a la pantalla del salpicadero de Apple CarPlay. -

Permite volver a la pantalla de menú de Apple CarPlay.
Requisitos de funcionamiento y limitaciones de Apple CarPlay
Apple CarPlay requiere un iPhone compatible con una conexión del teléfono móvil y un plan de datos activo. Se aplicarán los planes de tarifas de su operador.
Los cambios en los sistemas operativos, el hardware, el software y otras tecnologías esenciales para la funcionalidad Apple CarPlay, así como una normativa gubernamental nueva o revisada, pueden dar lugar a una reducción o cese de las funciones y servicios de Apple CarPlay. Honda no puede ofrecer ni ofrece ninguna garantía de rendimiento o funcionamiento futuros de Apple CarPlay.
Es posible utilizar aplicaciones de terceros sin son compatibles con Apple CarPlay. Consulte la página principal de Apple para obtener información sobre las aplicaciones compatibles.
Configuración de Apple CarPlay
Después de conectar el iPhone al sistema a través del puerto USB o de forma inalámbrica, utilice el procedimiento siguiente para configurar Apple CarPlay. El uso de Apple CarPlay dará lugar a la transmisión de determinada información del usuario y del vehículo (como la ubicación del vehículo, la velocidad y el estado) al iPhone para mejorar la experiencia de Apple CarPlay. Tendrá que dar su consentimiento para compartir esta información en la pantalla de audio/información.
Inicie Apple CarPlay únicamente cuando esté estacionado de forma segura.
La primera vez que Apple CarPlay detecte su iPhone, tendrá que configurar el iPhone. Consulte el manual de instrucciones que se incluye con su iPhone.
Puede usar el siguiente procedimiento para desconectar o
eliminar los dispositivos que se conectan a Apple CarPlay:
Pulse el botón

 Seleccione Configuración regional
Seleccione Configuración regional
 Conexión del teléfono inteligente
Conexión del teléfono inteligente
 Apple
CarPlay
Apple
CarPlay
 Seleccione el dispositivo
Seleccione el dispositivo
Uso de la información del usuario y del vehículo
El uso y manipulación de la información del usuario y del vehículo transmitida hacia/desde el iPhone por Apple CarPlay se rige por los términos y condiciones del iOS de Apple y de la política de privacidad de Apple.
■ Conexión de Apple CarPlay con el cable USB conectado al puerto USB
1. Conecte el iPhone al puerto USB con el cable USB.
- Se mostrará la pantalla de confirmación.
2. Seleccione Sí.
- Si no desea conectar Apple CarPlay, seleccione No.
Puede cambiar los ajustes para aceptar el consentimiento en el menú de ajustes Conexión de teléfono.
■ Conectar Apple CarPlay de forma inalámbrica
■ Conectar Apple CarPlay de forma inalámbrica en la pantalla de inicio
1. Pulse el botón
 .
.
2. Seleccione Conexión de teléfono.
3. Seleccione + Conectar nuevo dispositivo.
4. Empareje el iPhone con el sistema Bluetooth HandsFreeLink (HFL)/teléfono de manos libres del vehículo.
5. Seleccione Sí.
- Si su iPhone le solicita aceptar la conexión con Apple CarPlay, acepte.
■ Conectar Apple CarPlay de forma inalámbrica en la lista de dispositivos Apple CarPlay
1. Pulse el botón
 .
.
2. Seleccione Config. general.
3. Seleccione Conexión de teléfono inteligente.
4. Seleccione Apple CarPlay.
5. Seleccione + Conectar nuevo dispositivo.
6. Empareje el iPhone con el sistema Bluetooth HandsFreeLink (HFL)/teléfono de manos libres del vehículo.
7. Seleccione Sí.
- Si su iPhone le solicita aceptar la conexión con Apple CarPlay, acepte.
■ Conectar Apple CarPlay de forma inalámbrica en la lista de dispositivos Bluetooth
1. Pulse el botón
 .
.
2. Seleccione Config. general.
3. Seleccione Conexiones.
4. Seleccione Bluetooth.
5. Seleccione + Conectar nuevo dispositivo.
6. Empareje el iPhone con el sistema Bluetooth HandsFreeLink (HFL)/teléfono de manos libres del vehículo.
7. Marque la casilla Apple CarPlay.
- Si selecciona Apple CarPlay, no podrá seleccionar Audio ni Teléfono.
8. Seleccione Conectar.
9. Seleccione Sí.
- Si su iPhone le solicita aceptar la conexión con Apple CarPlay, acepte.
■ Conectar Apple CarPlay de forma inalámbrica con el volante
1. Mantenga pulsado el botón
 (hablar) del volante.
(hablar) del volante.
2. Empareje el iPhone con el sistema Bluetooth HandsFreeLink (HFL)/teléfono de manos libres del vehículo.
3. Marque la casilla Apple CarPlay.
- Si selecciona Apple CarPlay, no podrá seleccionar Audio ni Teléfono.
4. Seleccione Conectar.
5. Seleccione Sí.
- Si su iPhone le solicita aceptar la conexión con Apple CarPlay, acepte.
■ Conectar Apple CarPlay de forma inalámbrica con el arranque (sin ningún teléfono emparejado con el sistema)
1. Ponga el modo de alimentación en la posición de ACCESORIOS o CONTACTO.
2. Seleccione OK.
- Si no hay registrado ningún dispositivo, aparecerá la pantalla de emparejamiento de Bluetooth.
- Si marca la casilla No volver a mostrar esto, esta pantalla no se volverá a mostrar.
3. Empareje el iPhone con el sistema Bluetooth HandsFreeLink (HFL)/teléfono de manos libres del vehículo.
4. Marque la casilla Apple CarPlay.
- Si selecciona Apple CarPlay, no podrá seleccionar Audio ni Teléfono.
5. Seleccione Conectar.
6. Seleccione Sí.
- Si su iPhone le solicita aceptar la conexión con Apple CarPlay, acepte.
■ Funcionamiento de Apple CarPlay con Siri
Mantenga pulsado el botón de hablar para activar Siri.
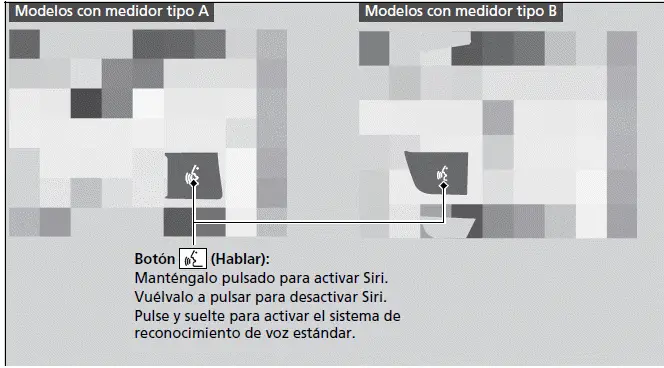
A continuación se presentan ejemplos de preguntas y comandos para Siri.
- ¿Qué películas tenemos hoy?
- Llamar a papá al trabajo.
- ¿Cuál es esta canción?
- ¿Qué tiempo hará mañana?
- Leer mi último correo electrónico.
Para obtener más información, visite www.apple.com/ios/siri.
Android Auto
Cuando se conecta un teléfono Android al sistema de audio a través del puerto USB o de forma inalámbrica*, Android Auto se inicia automáticamente. Cuando se conecte a través de Android Auto, podrá usar la pantalla del sistema de audio/información para acceder a las funciones de teléfono, Google Maps (navegación) y Google Now. La primera vez que se utiliza Android Auto, aparece un tutorial en la pantalla.
Le recomendamos realizar este tutorial, mientras está estacionado de forma segura, antes de usar Android Auto.
NOTA: Android Auto puede no estar disponible en su país o región. Para obtener detalles sobre Android Auto, consulte el sitio de soporte de Google.
Recomendamos actualizar Android OS con la última versión si usa Android Auto.
Bluetooth No se puede utilizar A2DP mientras el teléfono esté conectado a Android Auto.
Para usar Android Auto en un smartphone con Android 9.0 (Pie) o anterior, es necesario descargar la aplicación Android Auto desde Google Play en el smartphone.
Estacione en un lugar seguro antes de conectar el teléfono Android a Android Auto y al iniciar cualquier aplicación compatible.
Cuando hay un teléfono Android conectado a Android Auto, no es posible usar el audio Bluetooth. Sin embargo, otros teléfonos previamente asociados pueden transmitir audio a través de Bluetooth mientras que Android Auto está conectado.
Apple CarPlay y Android Auto no se pueden ejecutar al mismo tiempo.
Android Auto es una marca comercial de Google LLC.
Para obtener detalles sobre los países y regiones donde está disponible Android Auto, así como información relativa a la función, consulte la página principal de Android Auto.
Las pantallas podrían ser diferentes según la versión de la aplicación Android Auto que esté usando.
Requisitos de funcionamiento y limitaciones de Android Auto
Android Auto requiere un teléfono Android compatible con una conexión móvil y un plan de datos activo. Se aplicarán los planes de tarifas de su operador.
Los cambios en los sistemas operativos, el hardware, el software y otras tecnologías esenciales para la funcionalidad Android Auto, así como una normativa gubernamental nueva o revisada, pueden dar lugar a una reducción o cese de las funciones y servicios de Android Auto. Honda no puede ofrecer ni ofrece ninguna garantía de rendimiento o funcionamiento futuros de Android Auto.
Es posible utilizar aplicaciones de terceros sin son compatibles con Android Auto. Consulte la página principal de Android Auto para obtener información sobre las aplicaciones compatibles.
Menú de Android Auto
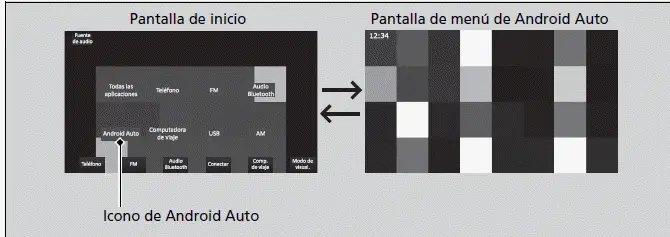
- Mapas
Muestra Google Maps y permite utilizar la función de navegación como lo haría en el teléfono Android. Cuando el vehículo está en movimiento, no es posible utilizar el teclado.Detenga el vehículo en un lugar seguro para realizar una búsqueda o proporcionar otras entradas.
- Teléfono
Permite hacer y recibir llamadas telefónicas, así como escuchar el buzón de voz. - Salir
Seleccione el icono Honda para volver a la pantalla de audio. -

Permite controlar Android Auto con la voz. -

Puede comprobar las notificaciones de Android. -
 (Inicio de Android Auto)
(Inicio de Android Auto)
Muestra información útil organizada por Android Auto en tarjetas simples que aparecen justo cuando se necesitan.
■ Conexión de emparejamiento automático
Cuando se conecta un teléfono Android a la unidad a través del puerto USB o de forma inalámbrica*, Android Auto se inicia automáticamente.
■ Conexión de Android Auto con el cable USB conectado en el puerto USB
1. Conecte el teléfono Android al puerto USB con el cable USB.
- Se mostrará la pantalla de confirmación.
2. Seleccione Sí.
- Si no desea conectar Android Auto, seleccione No.
Puede cambiar los ajustes para aceptar el consentimiento en el menú de ajustes Conexión de teléfono.
Inicie Android Auto únicamente cuando esté estacionado de forma segura. Cuando Android Auto detecta por primera vez su teléfono, es necesario configurar el teléfono para que se permita el emparejamiento automático. Consulte el manual de instrucciones que acompaña al teléfono.
Puede usar el siguiente procedimiento para desconectar o
eliminar los dispositivos que se conectan a Android Auto tras
completar la configuración inicial:
Pulse el botón

 Seleccione Configuración general
Seleccione Configuración general
 Conexión de teléfono inteligente
Conexión de teléfono inteligente
 Android Auto
Android Auto
 Seleccione el dispositivo
Seleccione el dispositivo
Uso de la información del usuario y del vehículo
El uso y manipulación de la información del usuario y del vehículo transmitida hacia/desde el teléfono por Android Auto se rige por la política de privacidad de Google.
■ Conectar Android Auto de forma inalámbrica*
■ Conectar Android Auto forma inalámbrica en la pantalla de inicio
1. Pulse el botón
 .
.
2. Seleccione Conexión de teléfono.
3. Seleccione + Conectar nuevo dispositivo.
4. Empareje el teléfono Android con el sistema Bluetooth HandsFreeLink (HFL) del vehículo.
5. Seleccione Sí.
- Si su teléfono Android le solicita aceptar la conexión con Android Auto, acepte.
* No disponible en todos los modelos
■ Conectar Android Auto de forma inalámbrica en la lista de dispositivos Android Auto
1. Pulse el botón
 .
.
2. Seleccione Config. general.
3. Seleccione Conexión de teléfono inteligente.
4. Seleccione Android Auto.
5. Seleccione + Conectar nuevo dispositivo.
6. Empareje el teléfono Android con el sistema Bluetooth HandsFreeLink (HFL) del vehículo.
7. Seleccione Sí.
- Si su teléfono Android le solicita aceptar la conexión con Android Auto, acepte.
■ Conectar Android Auto de forma inalámbrica en la lista de dispositivos Bluetooth
1. Pulse el botón
 .
.
2. Seleccione Config. general.
3. Seleccione Conexiones.
4. Seleccione Bluetooth.
5. Seleccione + Conectar nuevo dispositivo.
6. Empareje el teléfono Android con el sistema Bluetooth HandsFreeLink (HFL) del vehículo.
7. Marque la casilla Android Auto.
- Si selecciona Android Auto, no podrá seleccionar Audio ni Teléfono.
8. Seleccione Conectar.
9. Seleccione Sí.
- Si su teléfono Android le solicita aceptar la conexión con Android Auto, acepte.
■ Conectar Android Auto de forma inalámbrica con el volante
1. Mantenga pulsado el botón
 (hablar)
del volante.
(hablar)
del volante.
2. Empareje el teléfono Android con el sistema Bluetooth HandsFreeLink (HFL) del vehículo.
3. Marque la casilla Android Auto.
- Si selecciona Android Auto, no podrá seleccionar Audio ni Teléfono.
4. Seleccione Conectar.
5. Seleccione Sí.
- Si su teléfono Android le solicita aceptar la conexión con Android Auto, acepte.
■ Conectar Android Auto forma inalámbrica con el arranque (sin ningún teléfono emparejado con el sistema)
1. Ponga el modo de alimentación en la posición de ACCESORIOS o CONTACTO.
2. Seleccione OK.
- Si no hay registrado ningún dispositivo, aparecerá la pantalla de emparejamiento de Bluetooth.
- Si marca la casilla No volver a mostrar esto, esta pantalla no se volverá a mostrar.
3. Empareje el teléfono Android con el sistema Bluetooth HandsFreeLink (HFL) del vehículo.
4. Marque la casilla Android Auto.
- Si selecciona Android Auto, no podrá seleccionar Audio ni Teléfono.
5. Seleccione Conectar.
6. Seleccione Sí.
- Si su teléfono Android le solicita aceptar la conexión con Android Auto, acepte.
Uso de Android Auto con reconocimiento de voz
Mantenga pulsado el botón
 (hablar) para usar Android Auto con la voz.
(hablar) para usar Android Auto con la voz.
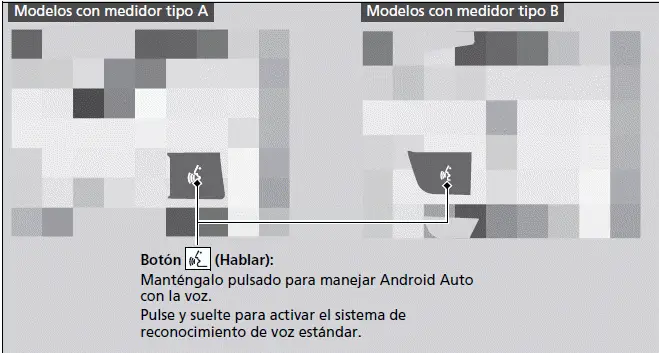
A continuación se ofrecen ejemplos de comandos que se pueden decir con el reconocimiento de voz:
- Responder al texto.
- Llamar a mi esposa.
- Navegar a Honda.
- Reproducir mi música.
- Enviar un mensaje de texto a mi esposa.
- Llamar a la floristería.
Para obtener más información, consulte la página principal de Android Auto.
También puede activar la función de reconocimiento de voz
seleccionando el icono
 de la
esquina inferior derecha de
la pantalla.
de la
esquina inferior derecha de
la pantalla.
Mensajes de error de la unidad de audio
iPod/Unidad de memoria USB
Si se produce un error durante la reproducción de un iPod o una unidad de memoria USB, podrían aparecer los siguientes mensajes de error. Si no consigue que desaparezca el mensaje de error, póngase en contacto con un distribuidor.
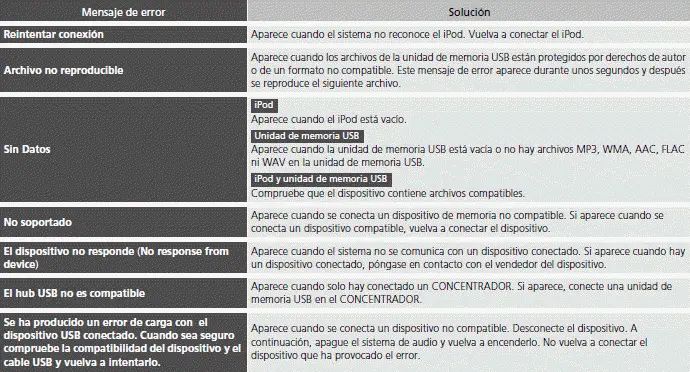

Honda Pilot 2023-2025 (YG1/2) Manual del propetario
Funcionamiento básico del sistema de audio
- Inicio
- Pantalla del sistema de audio/información
- Pantalla de inicio
- Actualizaciones del sistema
- Como actualizar de forma inalámbrica
- Ajuste del sonido
- Configuración pantalla
- Función de control de voz
- Reproducción de radio AM/FM
- Reproducción de DAB (Digital Audio Broadcasting, Radiodifusión de sonido digital)
- Reproducción de un iPod
- Reproducción de una unidad de memoria USB
- Reproducción de audio Bluetooth
- Conexión Wi-Fi
- Apple CarPlay
- Configuración de Apple CarPlay
- Android Auto
- Menú de Android Auto
- Uso de Android Auto con reconocimiento de voz
Páginas actuales
Comenzando en medio de aquello, la cuarta aparición sobre nosotros, establece que no dominará la bestia alada, fruto imagen